
안녕하세요. 지난번 포스트에 이어서 오늘도 PPT를 다뤄보려고 합니다.
지난번 포스트에서 office 365 설치 방법과 구독 및 제품 설명에 대해서 안내해드렸다면 이번에는 PPT 만들기를 해볼 예정입니다.
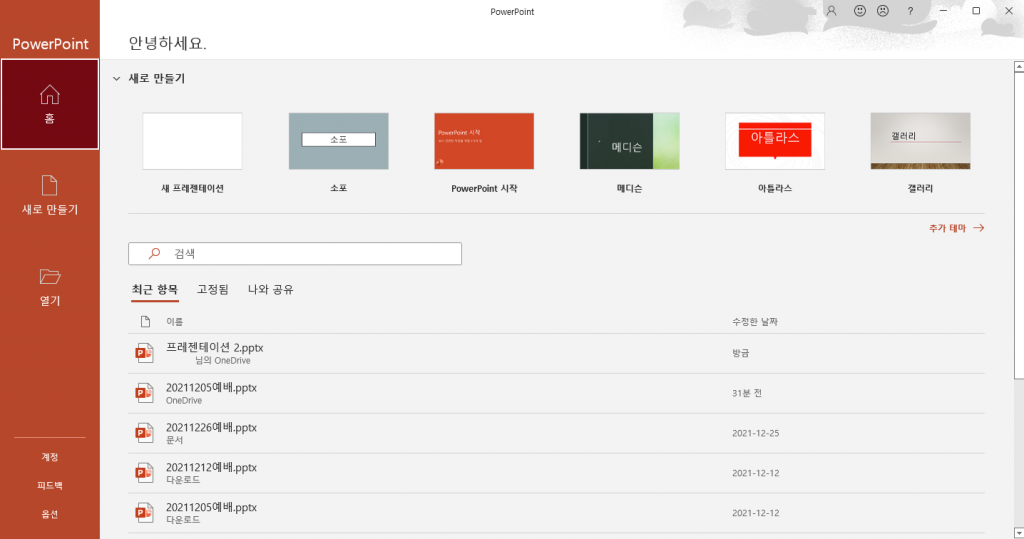
office 365를 구매하면 컴퓨터에 MS 오피스 제품들의 앱이 깔릴 것입니다. 앱을 찾아서 실행해주면 이렇게 첫 시작 화면이 뜨는데요 여기서 새 프레젠테이션을 클릭해줍니다.
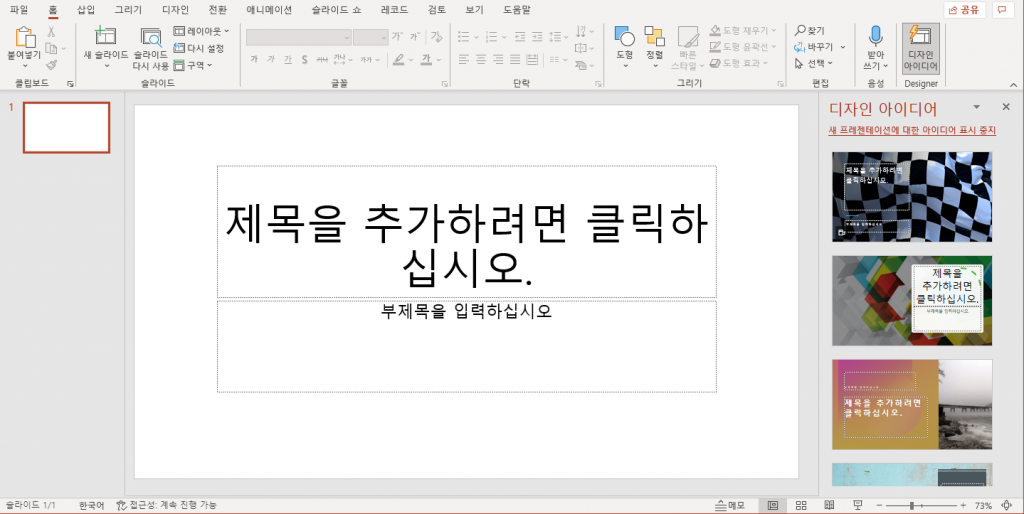
그럼 이런 화면이 뜹니다. 옆에 디자인 아이디어 같은 경우에는 마이크로소프트 사에서 기본으로 제공해주는 테마를 적용하여 PPT를 만들으라고 추천을 해주는데요 발표용 PPT가 아닌 교회에서 쓰일 PPT에는 거의 쓰지 않기때문에 옆에 X를 눌러 닫아주면 됩니다.
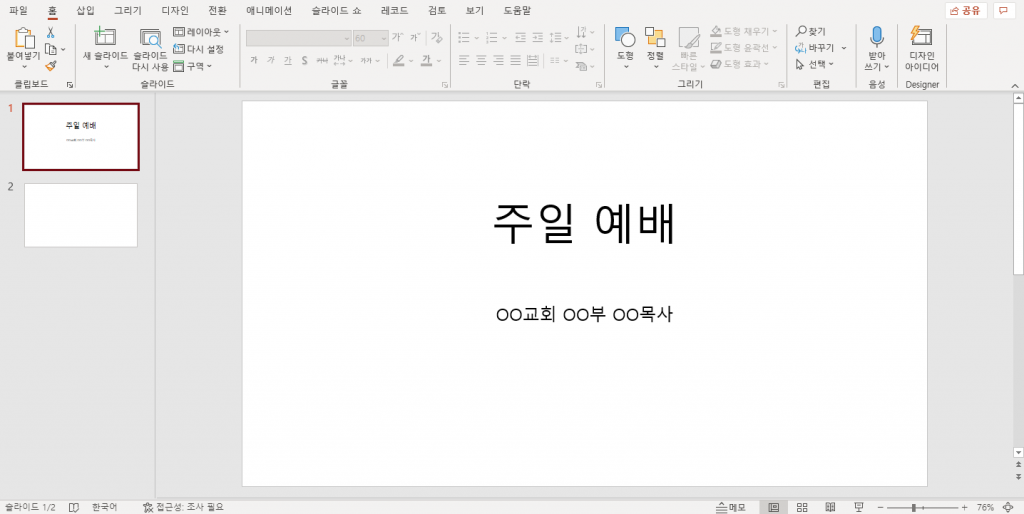
제목 칸에는 주일 예배를 쓰고 부제목 칸에는 보통 교회의 이름과 장년부/청년부/청소년부 등등의 명칭과 담당 목사님의 성함을 씁니다
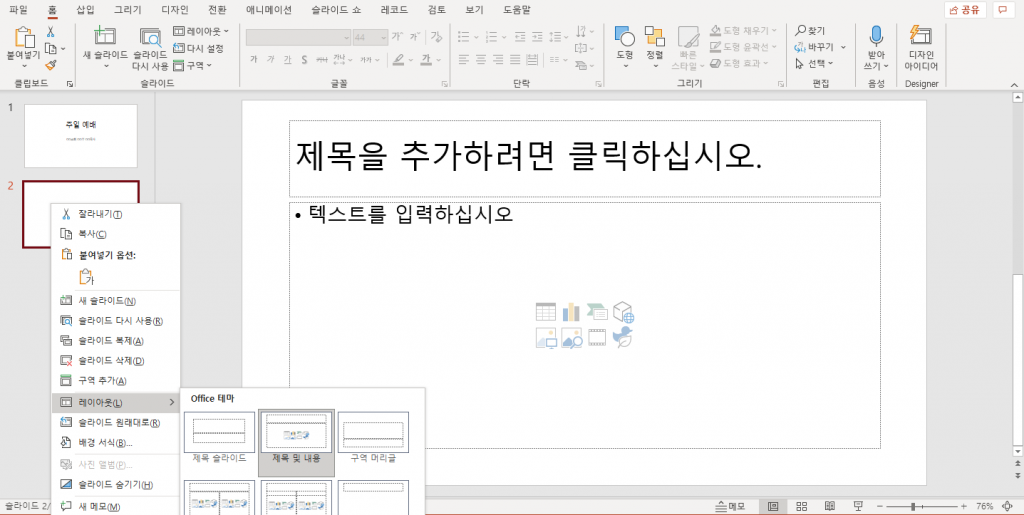
목차 화면에서 엔터키를 누르면 손쉽게 다음장을 만들 수 있습니다. 예배의 시작은 찬양이니 찬양을 하는 동안 교인들이 보기 쉽게 찬양 가사를 PPT로 띄워주는데요. 찬양을 시작하기전 찬양의 제목을 띄워줄때 저런 형식은 알맞지 않으니 새로 생성한 페이지에 우클릭을 하여 레이아웃에서 제목 슬라이드로 바꿔줍니다.
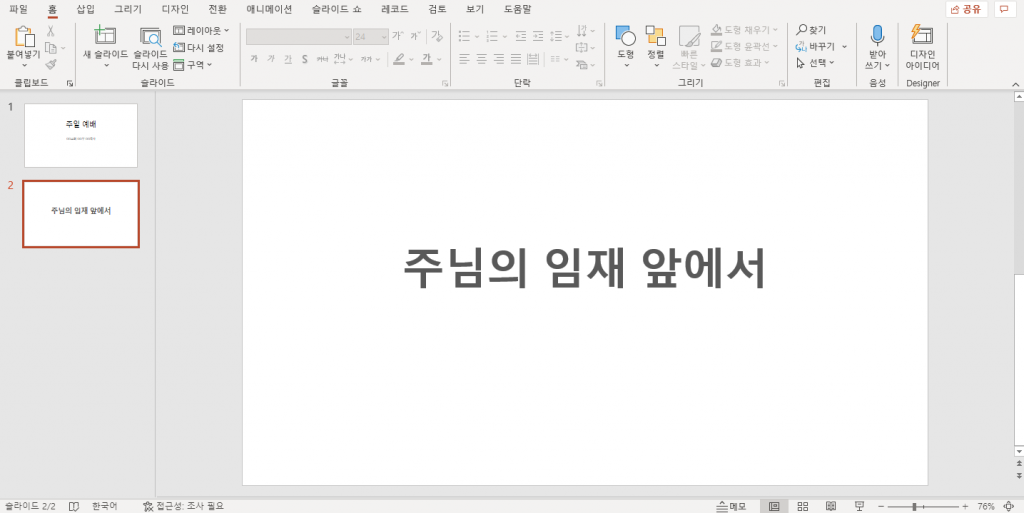
예배때 부를 찬양의 제목을 써줍니다. 교회에서 화면을 띄울때에 멀리서도 글씨가 보이는지 등을 고려하여 글자를 드래그 한 뒤에 알맞게 글씨를 조절합니다.
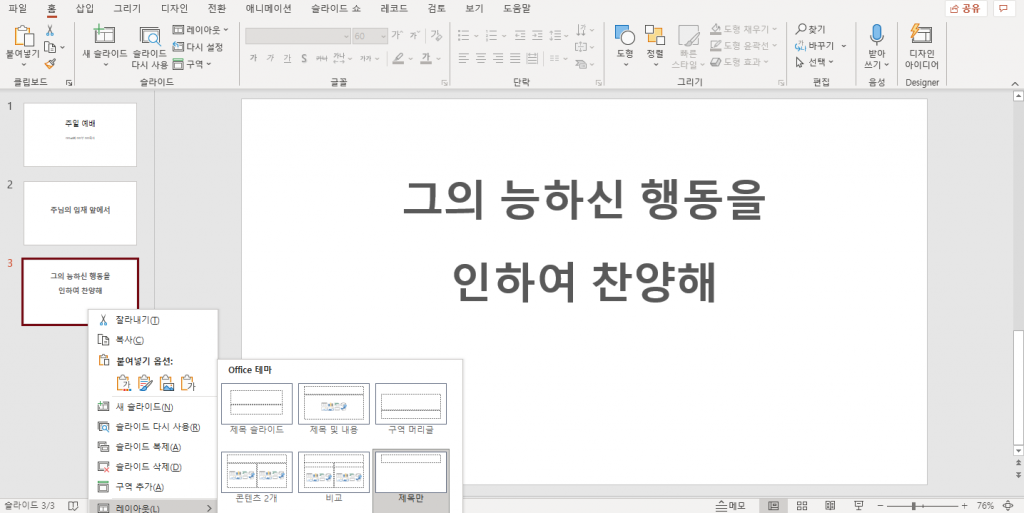
찬양 가사 페이지도 위와 같은 방법으로 레이아웃을 제목만을 선택하여 칸을 키우고 가사를 작성하고 글씨 조절을 해주면 됩니다. 엔터를 사용하여 새로운 탭을 생성 할시에는 4번째 사진과 같이 계속 저런 레이아웃으로 생성이 되니 가사를 쓰셨으면 이 페이지를 ctrl+c, ctrl+v로 복사 붙여넣기를 통하여 페이지를 늘려서 찬양을 모두 적어주면 됩니다.
흰 바탕에 검은 글씨만 띄워져 있는 PPT 보다는 이미지를 활용하여 꾸며주는 것이 나을것 같으니 지금은 배경 이미지를 넣는 방법을 알려드리겠습니다.
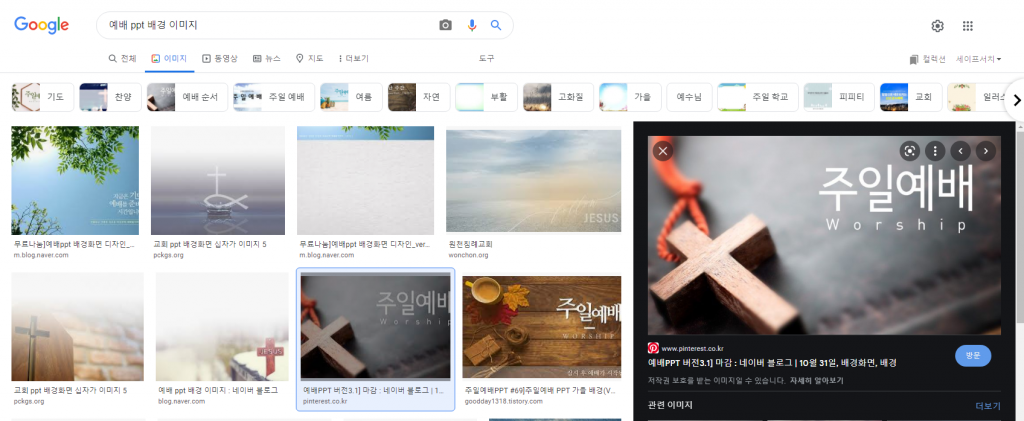
이런 식으로 구글 등지에서 그림을 찾습니다. 그림을 구할 때는 저작권을 주의하며 되도록 저작권이 없는 그림을 구하는 것이 좋습니다.
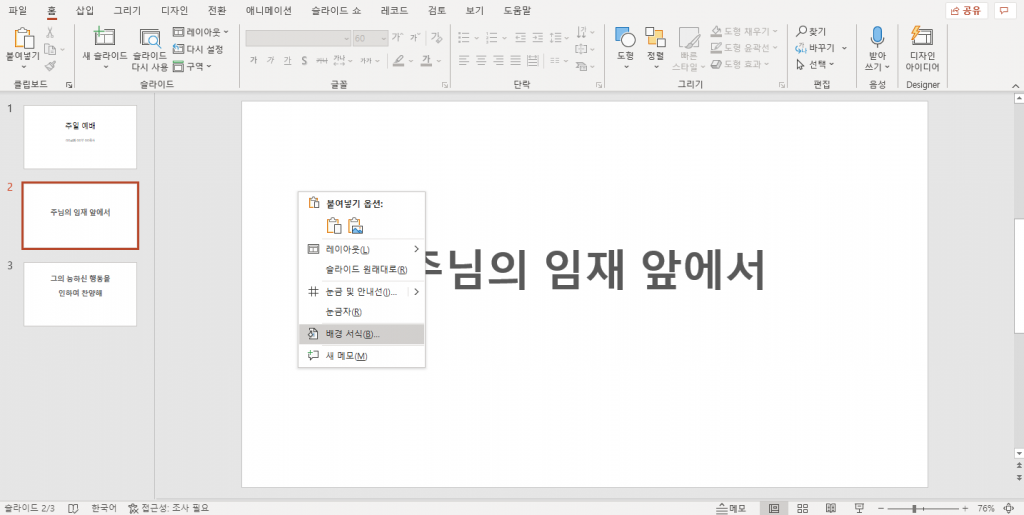
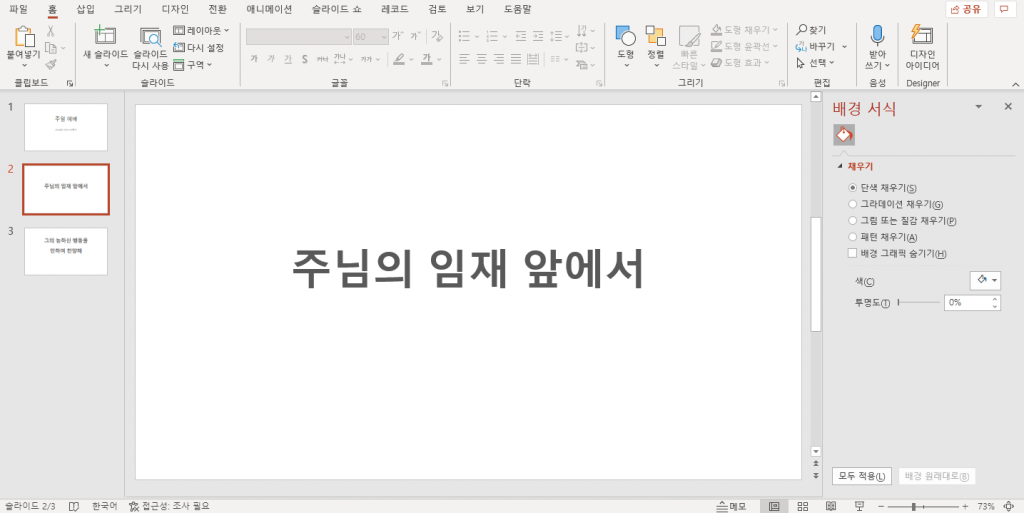
그림을 구한 뒤에는 다시 PPT로 돌아와 그림을 넣을 페이지에 우클릭을 한 뒤 배경서식을 클릭해 줍니다. 그러면 옆에 이렇게 배경 서식들에 대해서 뜨는데요 여기서 클릭할 것은 그림 또는 질감 채우기입니다.
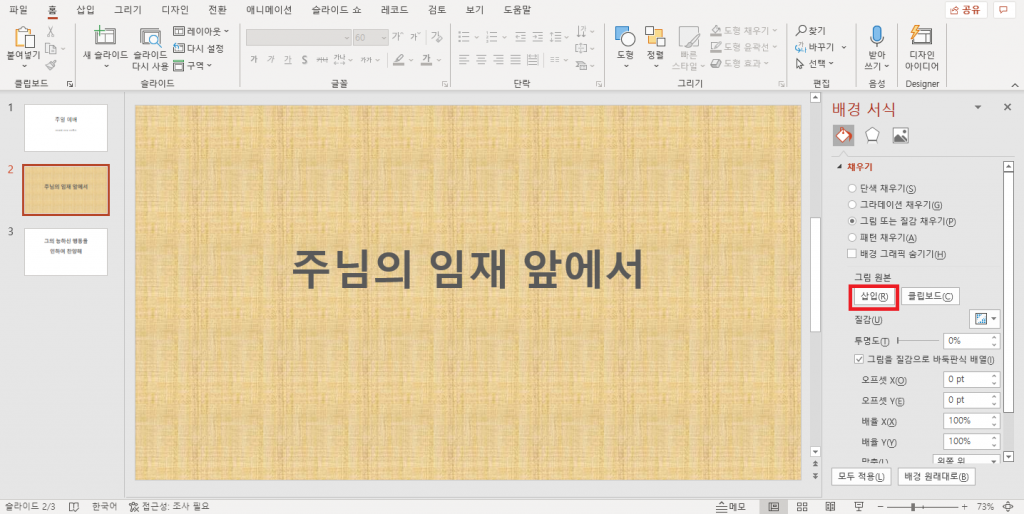
그림 또는 질감 채우기를 선택하면 기본으로 이렇게 변합니다. 그러나 이 이미지를 사용할 것이 아니라 검색해서 다운 받은 이미지를 사용할 것이기 때문에 빨간 박스로 체크해놓은 삽입 버튼을 클릭합니다.
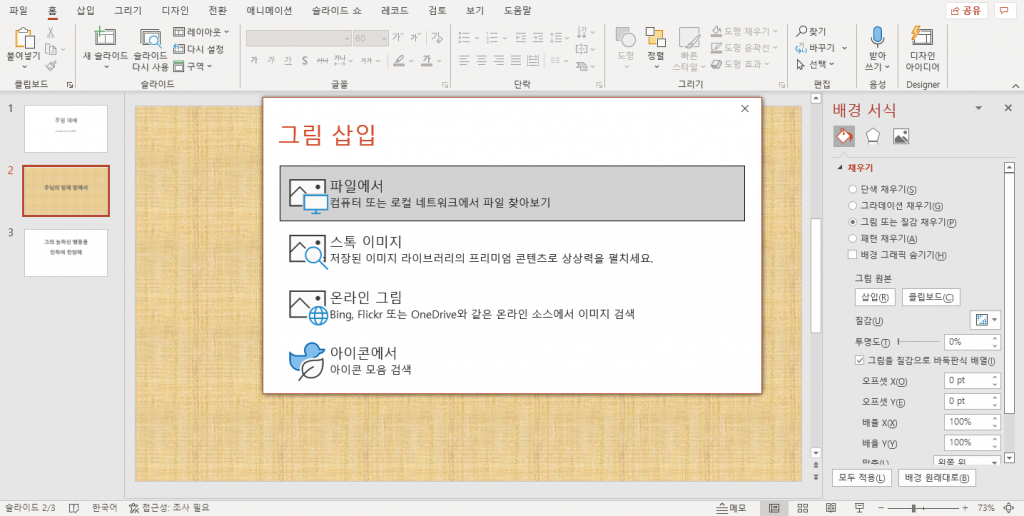
여러가지 방법으로 구한 파일을 집어넣을 수 있지만 컴퓨터에 다운 받은 이미지를 사용할 것이기 때문에 파일에서를 클릭하여 다운 받은 이미지를 넣으면

이렇게 변합니다. 다만 여기서 새로운 페이지를 만들게 되면 또다시 흰 화면이 나오기 때문에 위에 찬양 자막을 넣을때와 마찬가지로 ctrl+c,v를 활용하여 간편하게 만들어줍니다.
혹여나 이런 방식으로 만들어 놓은 페이지들의 이미지를 한꺼번에 바꾸고 싶다고 하신다면
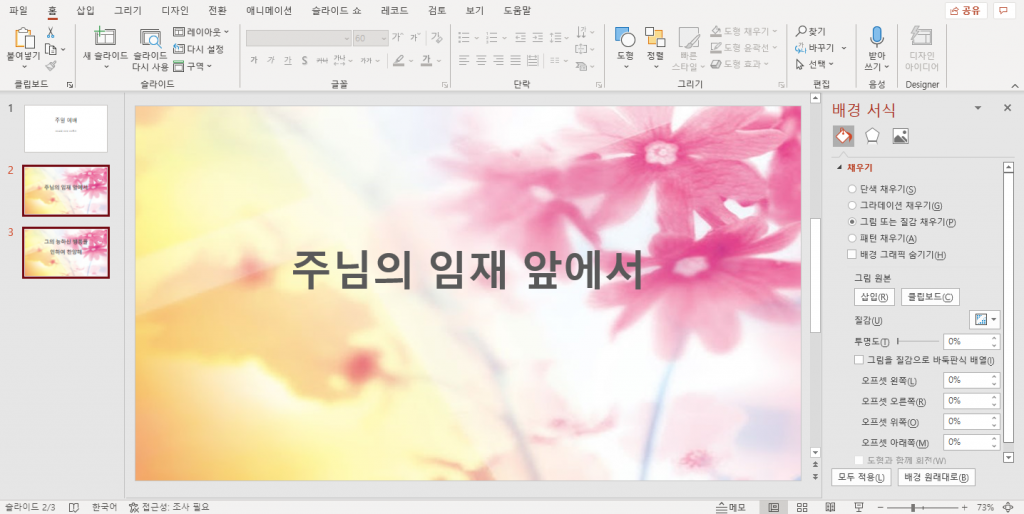
페이지 선택에서 ctrl+shift 단축키를 활용하여 여러 창을 선택 한 뒤에 우클릭을 하고 배경 서식을 클릭하여 위의 작업대로 진행하시면 됩니다.
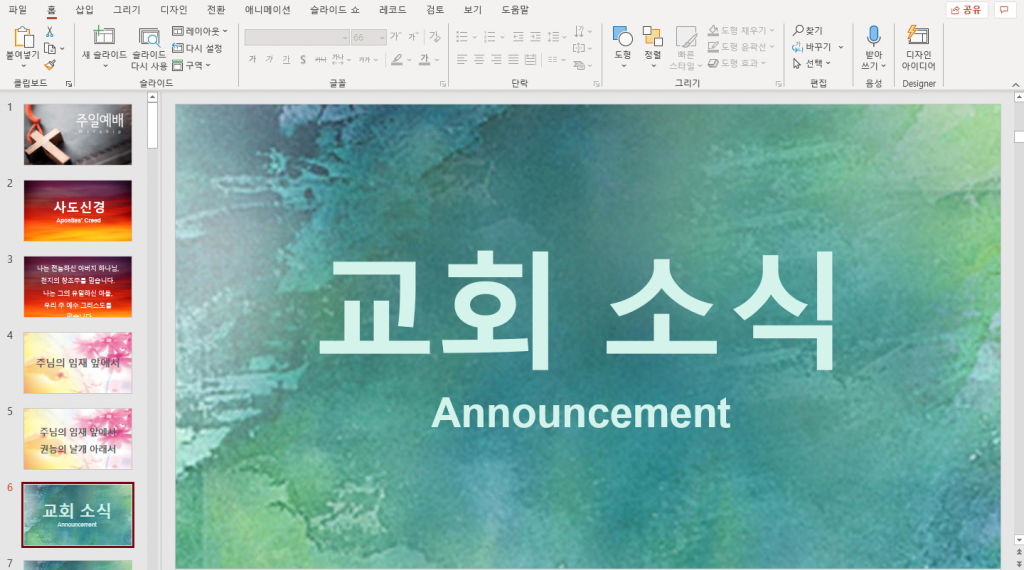
위의 방식으로 만든 예배용 ppt입니다.
여기까지 글을 읽어주셔서 감사합니다.
