
맥을 처음 접하는 분들을 위해서 macOS 기초를 설명해보고자 합니다.

macOS는 BSD 기반의 OS 입니다. 그러니까 크게 보면 유닉스의 한 종류라고 할 수 있습니다. 이런 macOS의 그래픽 인터페이스 부분을 파인더라고 하는데 파인더는 위의 그림과 같습니다.
메뉴바는 화면 제일 상단에 있으며 이것은 숨길 수 있습니다. 화면이 작은 맥북 같은 경우엔 숨기기 기능을 켜서 조금이라도 화면을 넓게 쓰는 편이 좋겠지요? 독(Dock입니다. 먹으면 죽는 독(毒) 아닙니다.)은 화면의 좌측, 우측 또는 하단에 위치합니다. 위치는 설정에서 바꿀 수 있습니다. 그리고 맥의 파인더 창(윈도우로 따지면 파일탐색기)은 화면의 빨간 사각 안에 있는 모습입니다. 그건 다음 시간에 설명하도록 하겠습니다.
그럼 메뉴바의 명령어 부분을 왼편에서부터 대략 살펴보도록 하지요.
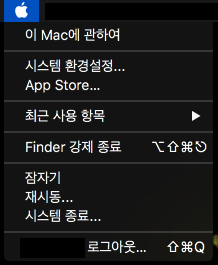
제일 처음에 뜨는 Apple메뉴.
- 이 Mac에 관하여 – 맥의 OS 정보, 하드웨어 정보를 보여줍니다.
- 시스템 환경설정 – macOS 설정을 합니다. 윈도우로 말하자면 제어판.
- App Store – 맥앱스토어가 실행됩니다. 다양한 맥앱을 구할 수 있습니다.
- 최근 사용항목 – 최근에 사용한 어플리케이션, 파일, 서버를 보여줍니다.
- Finder 강제 종료 – 파인더를 강제 종료 시킵니다.
- 잠자기 – 맥을 잠재웁니다.
- 재시동 – 맥을 재시동 합니다.
- 시스템 종료 – 맥을 끕니다.
- 로그아웃 – 현재 사용중인 계정을 로그아웃 합니다.
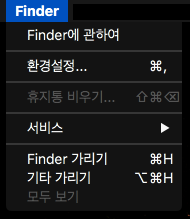
Finder 메뉴
- Finder에 관하여 – 파인더에 관한 버전 정보를 보여줍니다.
- 환경 설정 – 파인더의 환경 설정을 엽니다.
- 휴지통 비우기 – 휴지통에 든 파일들을 영구삭제 합니다.
- Finder 가리기 / 기타 가리기 / 모두 보기 – 현재 실행 중인 맥앱 중 파인더를 화면에서 숨기거나 파인더를 제외한 것들을 화면에서 숨기거나 모든 맥앱들을 보이게 합니다.
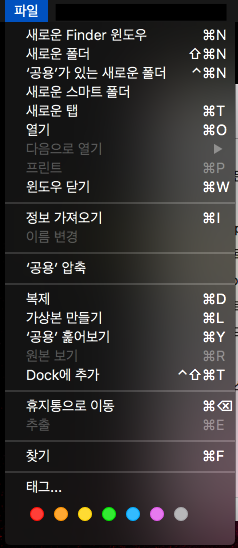
파일 메뉴
- 새로운 Finder 윈도우 – 새 파일 탐색 창을 엽니다.
- 새로운 폴더 / 새로운 스마트 폴더 – 새로운 폴더를 만듭니다.
- 새로운 탭 – 현재 열려있는 창에 새 탭을 추가하여 엽니다.
- 열기 / 다음으로 열기 – 폴더, 맥앱, 파일 등을 엽니다. ‘다음으로 열기’를 하면 파일을 지원하는 맥앱 중에서 선택해서 열 수 있습니다.
- 프린트 – 선택한 파일을 바로 프린트 할 수 있습니다.
- 윈도우 닫기 – 윈도우를 닫습니다.
- 정보 가져오기 – 폴더, 파일, 앱에 관한 정보를 볼 수 있습니다.
- 이름 변경 – 파일, 폴더, 앱의 이름을 바꿉니다.
- 압축 – 압축합니다.
- 복제 – 복제본을 만듭니다.
- 가상본 만들기 / 원본 보기 – 바로가기 링크를 만듭니다 / 바로가기 링크의 원본을 보여줍니다
- Dock에 추가 – 독에 위치 시킵니다.
- 휴지통으로 이동 – 휴지통에 버립니다.
- 추출 – CD / 이동 디스크 등을 제거합니다. USB 디스크 등은 반드시 추출 후 제거해야합니다.
- 찾기 – 검색
- 태그 – 파일, 폴더 등에 태그를 붙여 분류할 수 있습니다.

편집 메뉴
- 실행 취소 / 실행 복귀 – 명령을 취소하거나 취소한 명령을 다시 실행 시킵니다.
- 오려두기 / 복사 / 붙이기 – 선택한 부분을 클립보드로 복사하거나 복사 후 제거하였다가 원하는 곳에 붙여넣기 합니다.
- 전체 선택 – 전체 영역, 폴더 안의 전체 폴더나 파일 등을 한꺼번에 선택합니다.

보기 메뉴
- 아이콘 / 목록 / 계층 / Cover Flow – 폴더, 파일 등을 어떤 형태로 볼 것인가 정합니다.
- 아이콘 정리 / 아이콘 정리 방식 / 정렬 방식 – 폴더, 파일 등을 어떻게 정리할 것인가 정합니다.
- 정렬 방식 – 폴더, 파일 등을 어떻게 정렬할지 정합니다.
- 탭 막대 보기 / 경로 막대 보기 / 상태 막대 가리기 / 사이드바 가리기 / 미리보기 가리기 / 도구 막대 가리기 / 도구 막대 사용자화 – 파인더 창에 관한 사항들 입니다.
- 보기 옵션 – 보기에 관한 여러가지 옵션을 지정해 줄 수 있습니다. 아이콘 크기나 텍스트의 크기 등도 지정해 줄 수 있습니다.
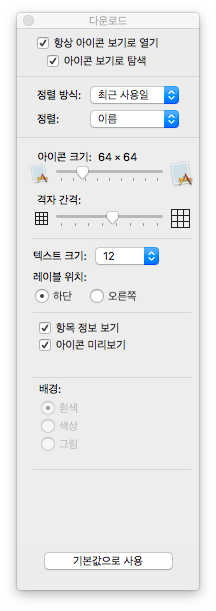
- 전체 화면 시작 – ‘전체 화면’은 맥앱들을 iOS 앱처럼 보여줍니다. 창모드가 아닌 화면 전체를 채워줍니다.
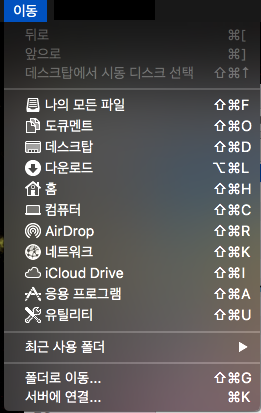
이동 메뉴
- 뒤로 / 앞으로 – 네비게이션 메뉴
- 나의 모든 파일 / 도큐멘트 / 데스크탑 / 다운로드 / 홈 / 컴퓨터 / AirDrop / 네트워크 / iCloud Drive / 응용 프로그램 / 유틸리티 – 지정된 위치로 바로 이동합니다.
- 최근 사용 폴더 – 최근에 사용한 폴더 리스트 중에서 선택, 이동합니다.
- 폴더로 이동 – 직접 경로를 입력하여 이동합니다.
- 서버로 연결 – 네트워크 상의 서버로 연결합니다. afp, samba, vnc등을 지원합니다.

윈도우 메뉴
- 최소화 – 창을 최소화 시킵니다. 최소화 하면 애니메이션 효과와 함께 독 안으로 들어갑니다.
- 확대 / 축소 – 창의 크기를 바꿉니다.
- 윈도우 순환 – 열려져 있는 윈도우들을 순차적으로 보여줍니다.
- 이전 탭 보기 / 다음 탭 보기 – 탭들 사이를 오가며 보여줍니다.
- 새로운 윈도우로 탭 이동 – 선택된 탭을 새 윈도우로 보여줍니다.
- 모든 윈도우 통합 – 열려 있는 윈도우들을 하나의 윈도우에 탭들로 합쳐줍니다.
- 모두 앞으로 가져오기 – 모든 윈도우들을 앞으로 가져옵니다.
- 열려 있는 윈도우 목록 – 선택한 윈도우를 제일 앞으로 가져옵니다.
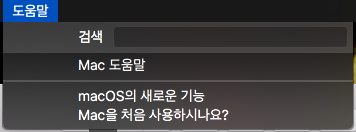
도움말 메뉴 – 도움말을 보여줍니다.
이렇게 메뉴들을 쭉~ 살펴봤습니다. 대부분의 메뉴는 마우스 우클릭의 팝업 메뉴로도 사용할 수 있습니다. 다음 포스팅은 메뉴바 우측을 살펴보도록 하겠습니다.
