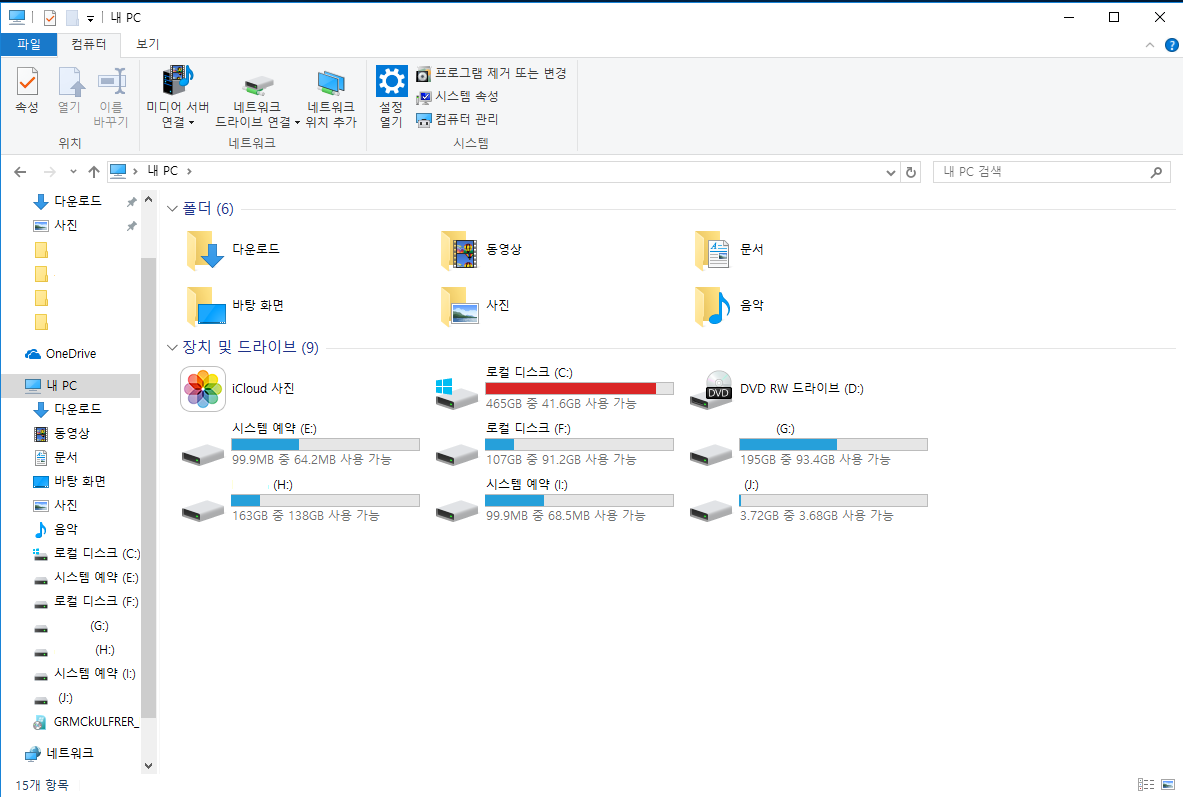
안녕하세요. 이번엔 Windows 와 관련된 것들을 알려드리기 위해 글을 씁니다.
Windows. 아마 한국 사람들중 대부분은 마이크로소프트 사의 제품인 이 OS를 쓰실겁니다.
이 강의에서는 윈도우를 쓰긴 쓰는데 도대체 이 기능은 어디다 써먹는가 하는 것들, 또한 파일 탐색기 같은 프로그램의 기능을 알려드리기 위한 강의 입니다.
맨처음은 파일 탐색기 부터입니다.
윈도우에서 가장 많이 쓰는 프로그램으로는 익스플로어, 엣지 같은 웹브라우저 다음으로 많이 쓰일것이라 생각됩니다. 우리가 여러가지 응용프로그램을 다운 받은 뒤 인스톨러를 실행 시킬때도 탐색기를 실행시키고, 컴퓨터로 다운 받은 음악 파일을 찾을 때도 탐색기를 사용하는 등 탐색기로 많은 일들을 할 수 있습니다. 그래서 오늘은 기초적인 파일 탐색기 사용법부터 배우도록 하겠습니다.
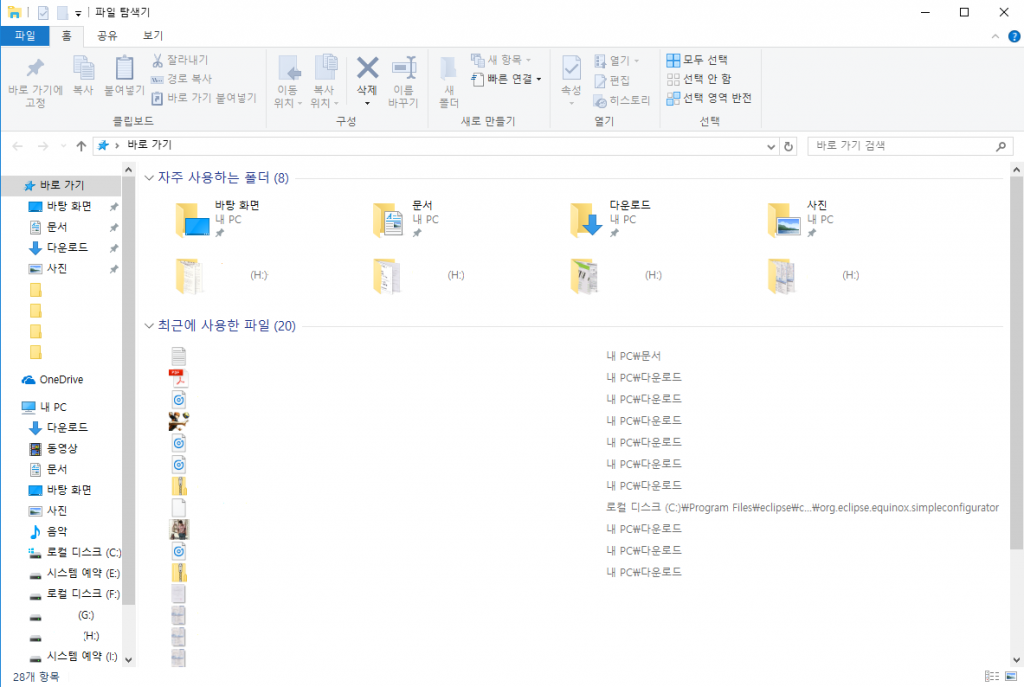
먼저 파일 탐색기를 실행시켰을 때 뜨는 화면 입니다. 자주사용하는 폴더에서는 문자 그대로 사용자가 자주 사용하는 폴더들을 위쪽에 표시를 해주고 바로 아래엔 최근에 사용한 파일들을 보여줍니다. 개인정보를 위해서 파일명을 지웠습니다만. 파일 명 옆에는 그 파일이 어느 위치, 어느 폴더에 들어있는지 경로를 보여줍니다. 이 경로를 통해서 파일을 직접 찾아가거나 할 수 있습니다.

파일 탐색기 상단 바에도 여러가지 아이콘이 있습니다. 그러나 이 아이콘들은 대부분 우클릭으로 해결 할 수 있기때문에 잘 쓰이지 않습니다. 그래도 이 강의에서는 이에 대해서 다뤄 볼까 하여 설명을 합니다. 아이콘들이 전부 비활성화 되있는 것은 파일을 선택하지 않았기 때문인데, 파일을 선택해주고 실행하면 됩니다.
바로가기 고정은 말그대로 파일을 바로가기에 고정 시켜 주는 것입니다. 그렇다고 바탕화면 바로가기가 되는 것은 아니고 옆에 바탕화면, 문서, 다운로드 등 나열되어있는 바에 추가되는 것입니다.
복사 붙여넣기는 파일을 이 폴더에서 다른 폴더로 복사하고 붙여넣을 때 사용하는 겁니다만. 대부분 우클릭으로 복사붙여넣기를 해서 그렇게 잘 쓰이지는 않는 기능입니다.
잘라내기, 경로복사, 바로가기 붙여넣기는 주로 클립보드에 저장하는 용으로 쓰이는데 이에 대해선 나중에 알아보도록 하겠습니다.
이동위치,복사위치는 파일을 쉽게 이동, 복사하는데 이용되는 기능입니다. 파일을 선택하고 이동위치 버튼을 누르면 어느 폴더에 이동시킬것인지 폴더가 뜨고, 복사위치도 마찬가지로 어디로 복사시킬것인지 폴더가 뜹니다.
삭제나 이름바꾸기는 파일을 삭제시키거나 이름을 바꿀때 씁니다만 이 역시 우클릭으로 다들 해결하기 때문에 잘 쓰이지 않는 기능들입니다.
속성은 선택한 파일의 속성에 대해서 보여줍니다만 대부분 우클릭으로 해결됩니다.
열기는 선택된 파일을 실행시켜주는 겁니다. 하지만 이건 더블클릭으로 문서들이 열리기 때문에 잘 안 쓰입니다. 편집은 역시 파일을 편집할때 쓰는 기능이지만, 그냥 더블클릭으로 파일을 연다음에 편집할 수 있어서 잘 쓰이지 않습니다.
모두 선택은 폴더에 있는 파일들을 모두 선택할때, 선택 안함은 선택한 것을 취소할때 쓰이지만 드래그나 다른 영역 클릭으로 할 수 있기에 잘 쓰이지 않습니다.
이로써, 상단바에 있는 아이콘들에 대한 설명은 끝났습니다. 대부분이 우클릭으로 사용할수 있는 기능인데 마이크로소프트는 이걸 왜만들었는지 궁금합니다. 자 이제 내 PC로 가서 여러가지 더 알아 보겠습니다.
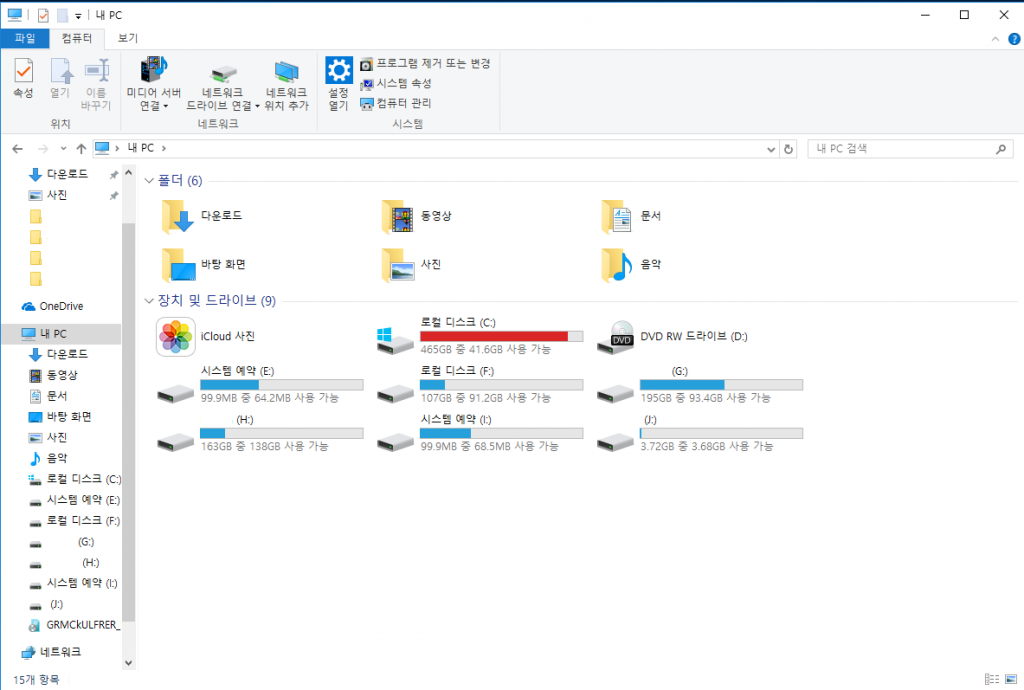
내 pc를 눌렀을때 뜨는 화면입니다. 장치및 드라이브에선 C드라이브, D드라이브등 여러 드라이브들을 보여줍니다. 하드디스크를 나타내는 아이콘중 C드라이브만 윈도우 로고가 있습니다. 이 로고가 나타내는 것은 ‘윈도우가 이 드라이브에 깔려있다’ 즉 시스템 드라이브라는 것을 나타내줍니다. 윈도우를 까는 하드가 곧 C드라이브가 되는 겁니다.

이것도 이제 상단바 부분을 살펴보도록 하겠습니다. 아까전 화면보단 간소해진 아이콘들인데 일단 눈에 띄는게 있지만 순서대로 살펴보도록 하죠
먼저 속성부터 입니다. 내 PC에도 폴더는 뜨지만 드라이브 중심으로 설명을 하자면 드라이브의 속성을 보여주는 창입니다. 이것도 마찬가지로 그냥 드라이브에 우클릭을 한다음에 확인 할 수 있습니다.
열기와 이름바꾸기는 파일과 마찬가지로 하드의 이름을 바꿔주거나 하드드라이브로 이동하는 버튼입니다. 역시 열기는 더블클릭, 이름바꾸기는 우클릭으로 바꿔 줄 수 있습니다.
미디어서버 연결은 만들어져 있는 미디어서버에 연결시켜서 주로 동영상이나 사진, 음악들을 옮기는 버튼입니다. 네트워크 드라이브 연결은 네트워크로 공유되는 드라이브에 연결해서 주로 파일을 옮기거나 다운받거나 합니다. 네트워크 위치추가는 ftp서버에 연결을 시켜주는 기능입니다.
설정열기는 컴퓨터 설정을 열어주는 겁니다만 그냥 윈도우키를 누른 뒤 설정으로 가는게 더빠르기 때문에 잘 쓰이지 않습니다.
프로그램 제거 또는 변경을 클릭하면 프로그램 제거 창으로 넘어갑니다.
컴퓨터관리를 클릭했을 때는 컴퓨터 관리 창으로 넘어갑니다. 좀 생소한 이름이라서 한번 넘어가보면 사진으로 봅니다.
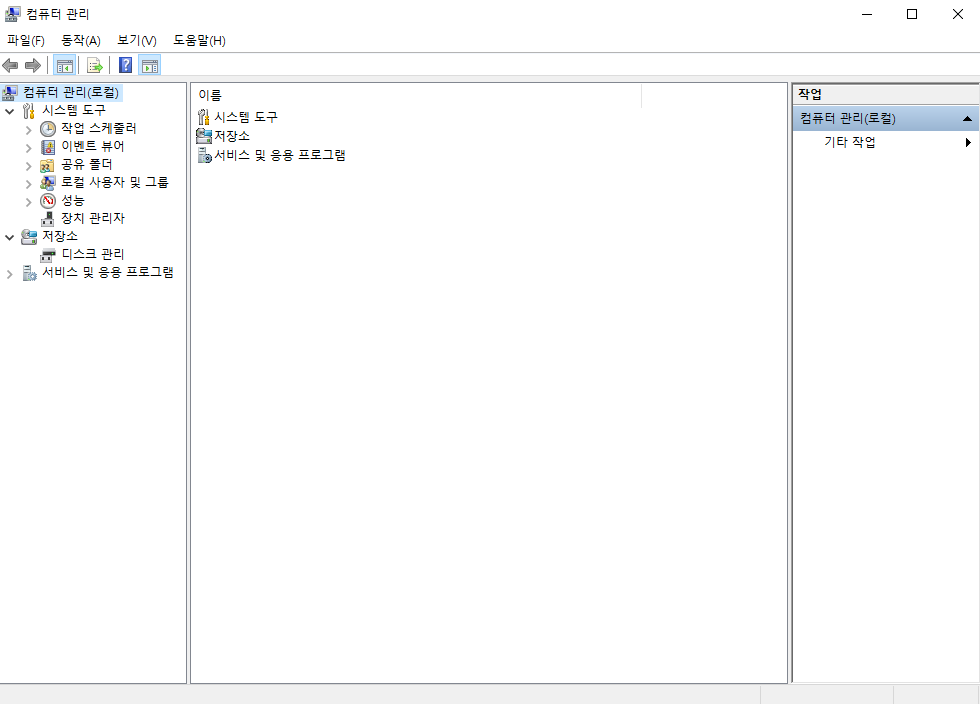 장치관리자도 실행 할 수 있으며 여기에서 디스크관리 까지 가능한 프로그램입니다.
장치관리자도 실행 할 수 있으며 여기에서 디스크관리 까지 가능한 프로그램입니다.
내 PC에서도 어느정도 살펴볼건 다 살펴 본것 같으니 이제 다음으로 넘어가겠습니다.
![]()
아, 깜박하고 한가지를 빼먹을 뻔 했습니다. 아까전 내PC창이나 탐색기 처음화면에서 우리가 알아봤던 아이콘들 밑에 이런 것이 있었습니다. 이건 바로 경로와 검색인데 이것에대해서 설명해 드리고 갈려고 합니다.
일단 경로는 내가 파일을 누르고 들어오는 길 같은겁니다. 제가 내PC에서 로컬디스크(C:)로 넘어왔다는 것이 경로로 남아있는 것이죠. 이 경로가 쓰이는 것은 바로 파일을 저장하거나 파일을 찾을 때도 쓰입니다.
옆칸에 ‘로컬디스크(C:) 검색’ 은 로컬디스크 내에서 파일을 검색 한다는 것입니다. 이 검색칸은 폴더나 드라이브 이름에 따라서 달라지지만 그 폴더 안에서 파일을 찾는 다는 것은 변하지 않습니다. 하지만 이제는 하단바의 ‘Windows 검색’ 에서 검색을 하는게 더 빨라져서 잘 안쓰이게된 기능입니다.
오늘 강의는 이걸로 끝낼려고 합니다. 다음에 또 다른 내용으로 찾아뵙도록 하겠습니다.
